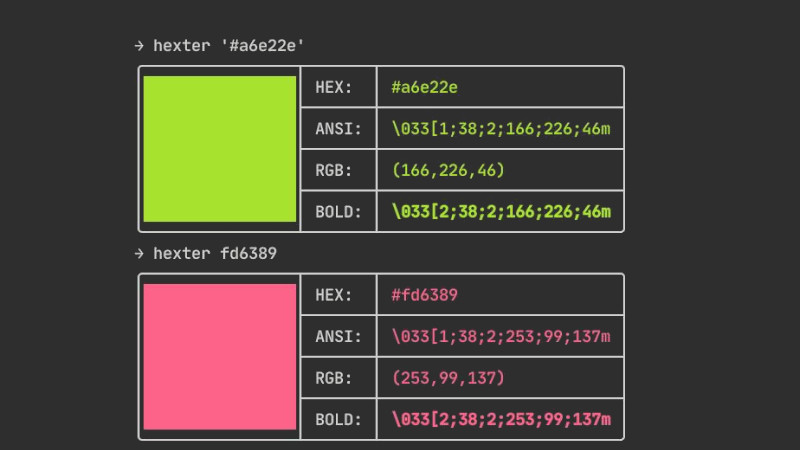rsync is a widely used utility for keeping copies of a file on two computer systems at the same time.
It is commonly found on Unix-like systems and in functions such as a file synchronization and file transfer program. The rsync algorithm, a type of delta encoding, is used to minimize network usage.
Zlib can be used for additional compression and SSH or stunnel can be used for data security.
Rsync is open source under the terms of the GNU GPL Version 2.
To install Rsync on your Distro, examples:
emerge rsync # Gentoo, Funtoo, ...
sudo apt install rsync # Debian, Ubuntu, Mint, ...
sudo pacman -S rsync # Arch, Manjaro, ...
sudo dnf install rsync # Red Hat, Fedora, ...Now on to the examples!
01. Copying local file
Similar to cp command
rsync ~/Downloads/file.txt .02. Copying verbosely
That is, requiring details of the operation
rsync -v Downloads/file.txt .
sent 471,766 bytes received 35 bytes 943,602.00 bytes/sec
total size is 471,560 speedup is 1.0003. Copying directories recursively
The parameter is -r or --recursive, but now it’s good to use all commands with -v
rsync -rv Downloads/my-dir/ .04. Creating directory during copy
The problem with example 03 is that the my-dir directory will not be created and the files will be scattered around.
The correct thing is to use it creating the directory:
rsync -rv Downloads/my-dir/ --mkpath my-diroutput example:
sending incremental file list
created 1 directory for my-dir
file-01.txt.jpg
file-02.txt.jpg
file-03.txt.jpg
file-04.txt.jpg
file-05.txt.jpg
file-06.txt.jpg
file-07.txt.jpg
file-08.txt.jpg
file-09.txt.jpg
file-10.txt.jpg
file-11.txt.jpg
file-12.txt.jpg
sent 630,589 bytes received 286 bytes 1,261,750.00 bytes/sec
total size is 629,625 speedup is 1.0005. Copying a remote file to your system
rsync 192.168.189.36:~/remote-file.txt .Or specifying your username and also verbose:
rsync -v user@192.168.189.36:~/remote-file.txt .
06. Copying a remote directory
Just as in scp you need to use -r, for this remote case you don’t need --mkpath, directories will be created automatically.
rsync -rv user@192.168.189.36:~/my-dir .Output example:
user@192.168.189.36's password:
receiving incremental file list
my-dir/
my-dir/file-01.txt
my-dir/file-02.txt
my-dir/file-03.txt
my-dir/file-04.txt
my-dir/subdir/
my-dir/subdir/other-file.txt
sent 135 bytes received 501 bytes 84.80 bytes/sec
total size is 45 speedup is 0.0707. Copied with wildcards
We know that you can use * to copy glob style, which is not regex. So to copy only the txt files from the remote root directory.
Remembering that the directory will not be created.
rsync -rv user@192.168.189.36:~/my-dir/*.txt .08. Using progress bar
Unlike scp, if you cancel the copy the local file will no longer exist, that is, it does not copy pieces, it is always synchronously.
rsync -rv --progress user@192.168.189.36:~/distro.iso .09. Setting the copy speed
Remote copying within the network also consumes bandwidth based on the speed of your network card, so in order for you to continue using the network or the internet without slowing it down, sometimes it is interesting to limit the speed of the copy, for this you can use the --bwlimit=[number] parameter, where the [number] will be in kilobits .
rsync -rv --bwlimit=64 --progress user@192.168.189.36:~/*.vdi .The speed will not be exactly 64k, but it will be around, a little above or below, for example:
user@192.168.189.36's password:
receiving incremental file list
distro.iso
425,984 0% 64.81kB/s 17:04:0510. Manual and help
And finally, we are left with the manual and help, because there are still many parameters!
man rsync
rsync --help