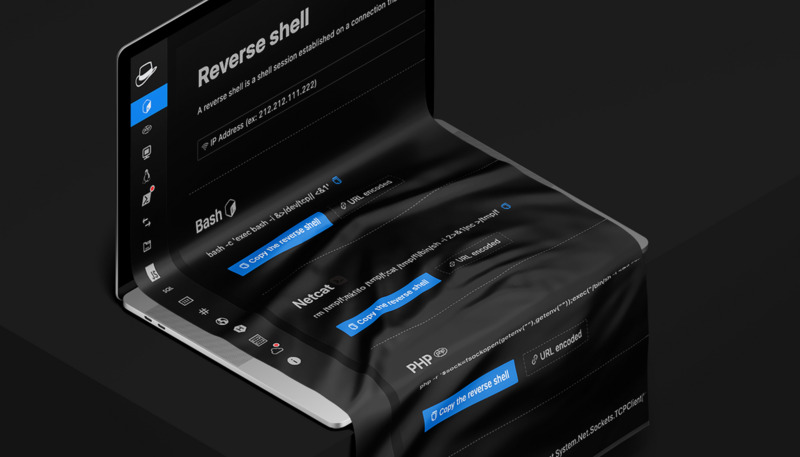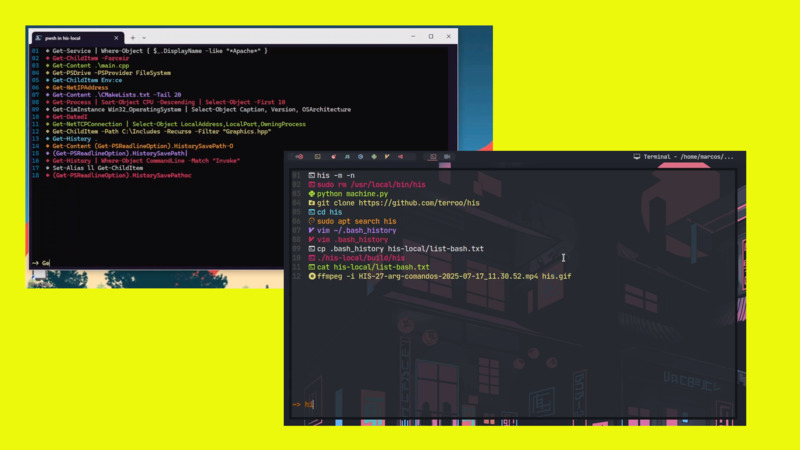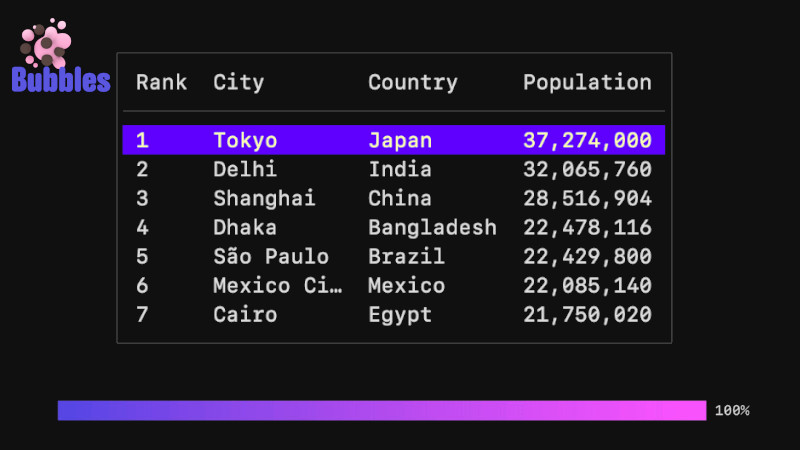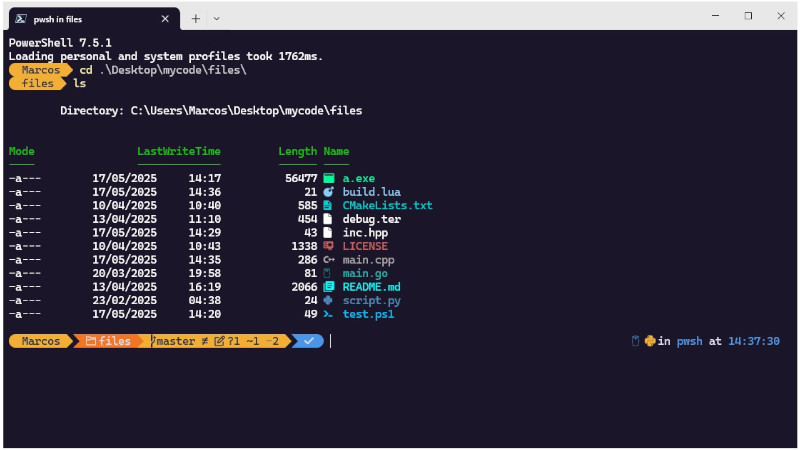
If you use PowerShell frequently, you know that the default look leaves something to be desired and productivity could improve with a few tweaks.
In this article, you will learn how to customize your PowerShell environment like a pro — from the look to the feel — using tools like Oh My Posh, fonts, and more.
Make your terminal beautiful, functional, and your own.
Windows PowerShell is DIFFERENT from PowerShell
You need to have PowerShell installed. Many people think that Windows PowerShell (which is already installed by default on Windows) is the same as PowerShell, but they are different! See the comparison table below:
| Feature | Windows PowerShell | PowerShell (Core) |
|---|---|---|
| Executable name | powershell.exe |
pwsh.exe |
| Base | .NET Framework | .NET Core / .NET 5+ |
| Platform | Windows only | Cross-platform (Windows, Linux, macOS) |
| Common versions | 5.1 and earlier | 6.0+ (Core), 7.x (PowerShell) |
| Future support | Maintenance only | Actively developed |
To find out if your PowerShell is the default, run these commands below:
$PSVersionTable- If
NameisMicrosoft.PowerShell.CoreandVersionis 5.1, you are using Windows PowerShell. - If
Versionis 6.0+ or 7.x, you are using PowerShell Core (the modern one).
Or:
(Get-Process -Id $PID).Path- If the path ends in
powershell.exe, it is Windows PowerShell. - If it ends in
pwsh.exe, it is PowerShell Core.
Here is an example of Windows PowerShell:
> $PSVersionTable
Name Value
---- -----
PSVersion 5.1.19041.5607
PSEdition Desktop
PSCompatibleVersions {1.0, 2.0, 3.0, 4.0...}
BuildVersion 10.0.19041.5607
CLRVersion 4.0.30319.42000
WSManStackVersion 3.0
PSRemotingProtocolVersion 2.3
SerializationVersion 1.1.0.1
> (Get-Process -Id $PID).Path
C:\WINDOWS\System32\WindowsPowerShell\v1.0\powershell.exeIf your output is similar to this: powershell.exe then you need to install PowerShell.
Installing PowerShell
You can install it through the Windows Store - PowerShell or just run the command below in Windows PowerShell:
winget install Microsoft.PowerShellIf you are already in Windows Terminal, close it and open it again!
Another cool (and important) thing is to install Windows Terminal, see this article how to install and configure!
After properly installing Windows Terminal and PowerShell, now just set Windows Terminal as Default Shell by choosing PowerShell, to do this do:
-
Open Windows Terminal;
-
Click on the down arrow (⌵);
-
Choose PowerShell in Default Profile as in the image below:
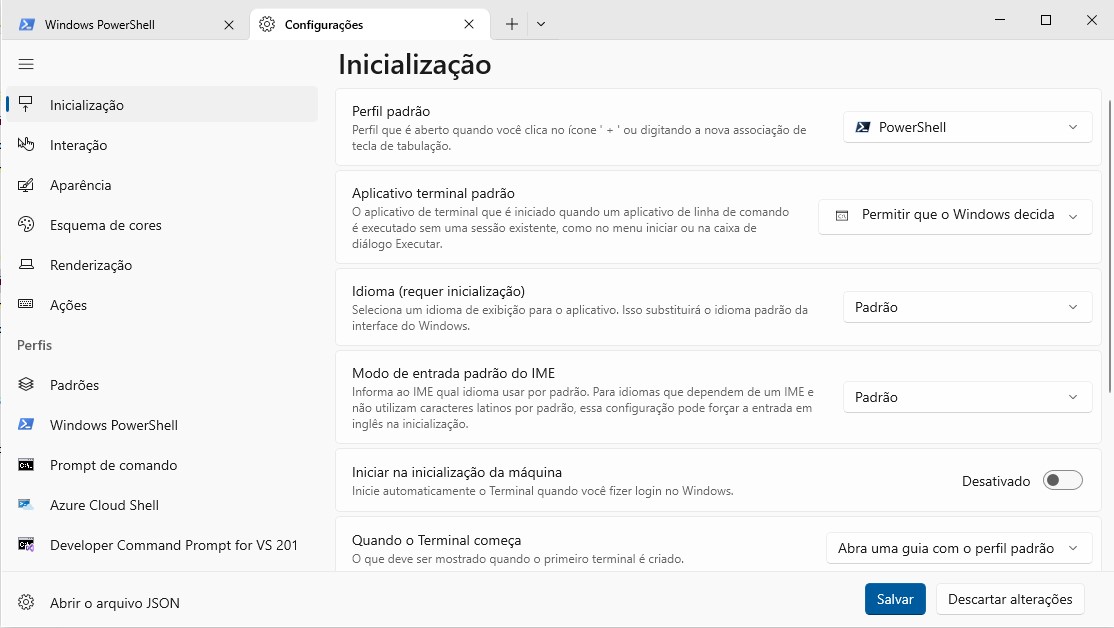
Image in Portuguese
Now let’s go to the next step!
Install Necessary Fonts
You will need fonts to display the unicodes correctly in the terminal. There are two options:
- Quick and easy way: Terminal Root Fonts, download and install, if you don’t know how to do it, watch this video for how to do it!;
- More complete: Nerd Fonts, to install them, go to the address: https://www.nerdfonts.com/.
After installing the fonts, change the font of your Windows Terminal and choose the font: Caskaydia Cove Nerd Font as follows:
- Open the Windows Terminal.
- Click the ⌵ arrow next to the + tab and select “Settings” (or press
Ctrl+,). - In the left pane, select the profile: “PowerShell”.
- Go to the “Appearance” section.
- In “Font face”, type the name of the font: Caskaydia Cove Nerd Font.
- Click “Save” in the bottom right corner. See image below:
Where it says JetBrainsMonoMedium Ner Font, change it to Caskaydia Cove Nerd Font.
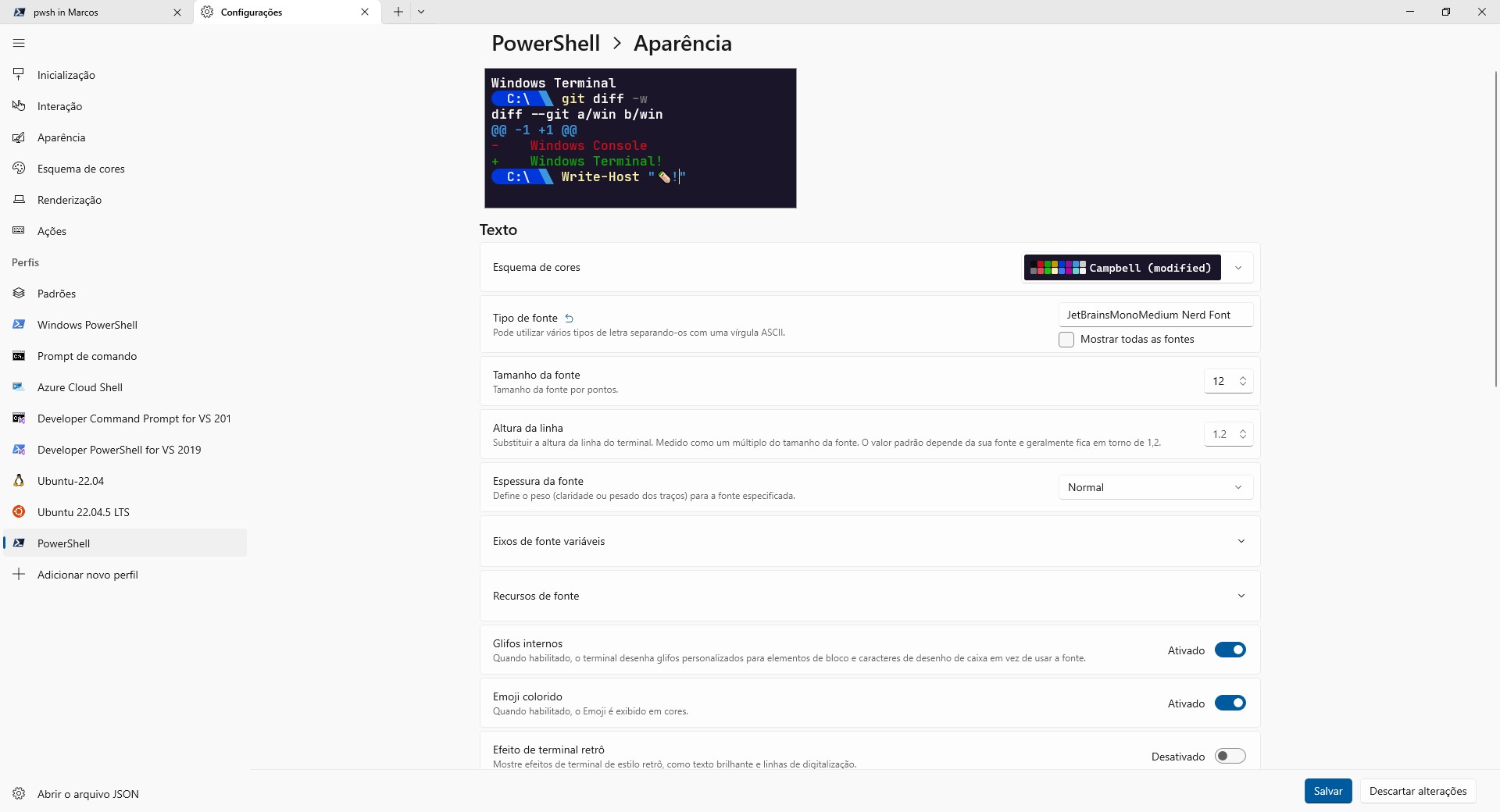
Image in Portuguese
Now let’s change the prompt!
Install Oh My Posh
Oh My Posh is a prompt customization tool for terminals such as PowerShell, GNU Bash, zsh, among others. It allows you to create a visually attractive and informative prompt, with ready-made themes and icon support via Nerd Fonts.
Main features:
- Ready-made and customizable themes in JSON
- Support for Git, job status, active language, among others
- Compatible with Windows, GNU/Linux and macOS
- Works with PowerShell, bash, zsh, fish, etc.
- Uses Nerd Fonts for icons and symbols
It is ideal for those who want a functional and aesthetically pleasing terminal.
To install, simply run the command below:
winget install JanDeDobbeleer.OhMyPoshAfter that, you need to close and reopen Windows Terminal! If you prefer, you can install it via Windows Store - OhMyPosh.
Now, if you run the command below, you will activate the custom prompt:
oh-my-posh --init --shell pwsh --config ~/jandedobbeleer.omp.json | Invoke-ExpressionHowever, when you close and reopen Windows Terminal, you will notice that it will disappear. So, add it to the $PROFILE path. If you type this in the terminal, you will notice that it will display the configuration path. However, most likely the subfolders related to the path will not exist.
This is normal. The $PROFILE points to where the file should be, but it doesn’t automatically create the folder or file.
To fix:
- Create the folder:
New-Item -ItemType Directory -Path (Split-Path -Parent $PROFILE) -Force- Create the profile file:
New-Item -ItemType File -Path $PROFILE -Force- Now you can edit it with:
notepad $PROFILEIn that open file, paste the command you used to enable prompt customization:
oh-my-posh --init --shell pwsh --config ~/jandedobbeleer.omp.json | Invoke-ExpressionSave the file and after closing and reopening Windows Terminal, note that the configuration will always be displayed!
There are several configurations that you can add, the documentation has a full explanation: https://ohmyposh.dev/docs/.
Icons for the terminal
And to enhance your terminal even more, add an icon module, just run the command: Install-Module -Name Terminal-Icons -Repository PSGallery and then add another line to the same notepad $PROFILE file, the one below:
Import-Module -Name Terminal-IconsClose and open Windows Terminal, run the dir or ls commands and note that the files and folders will be listed with colored icons!
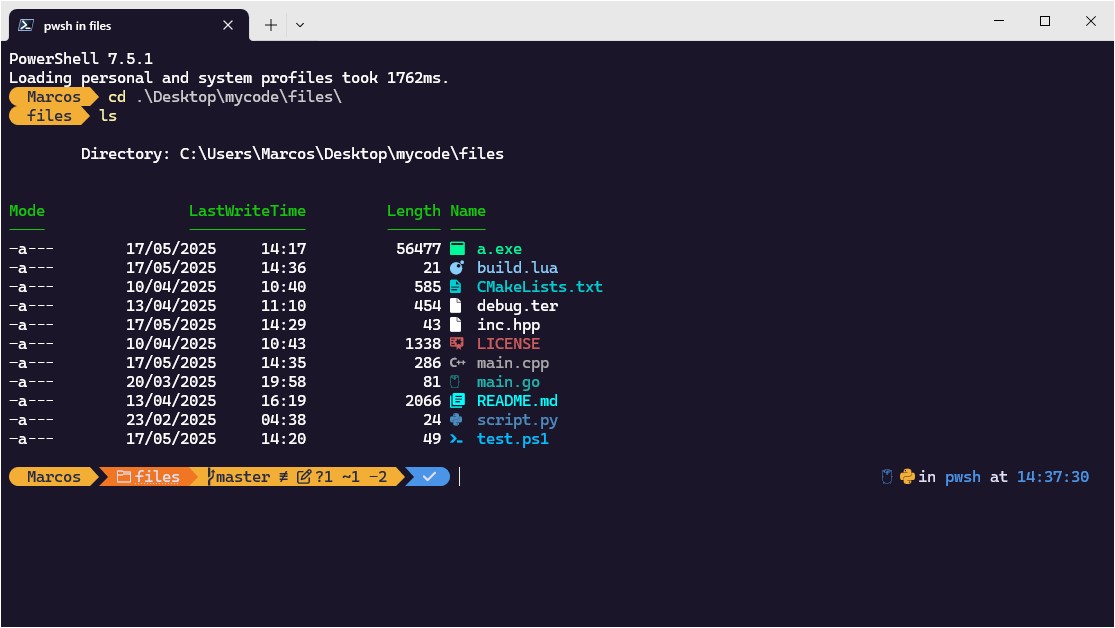
Image in Portuguese
Awesome, huh?! For more information, check out this link.
powershell windows shell terminal