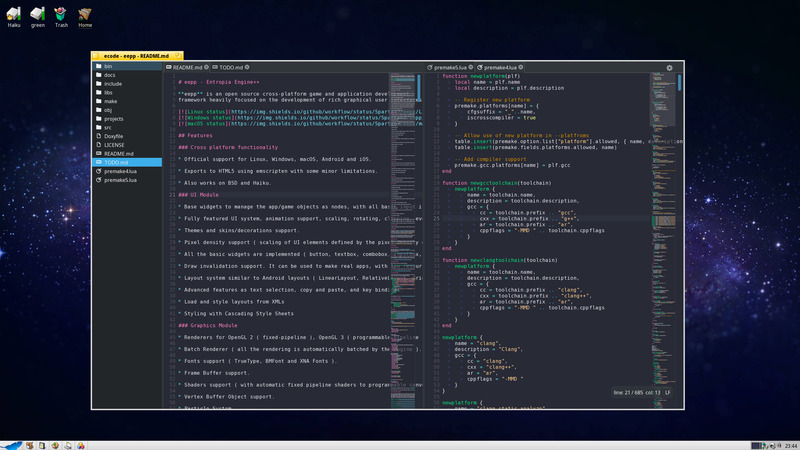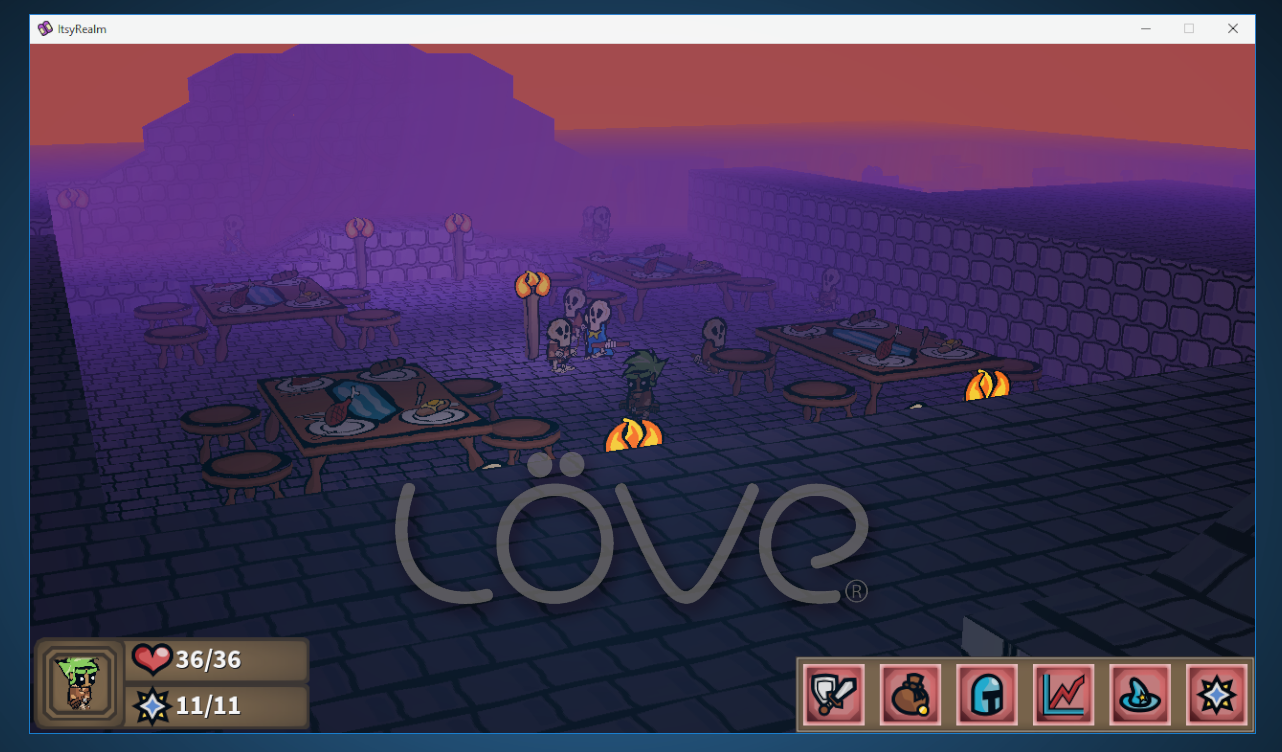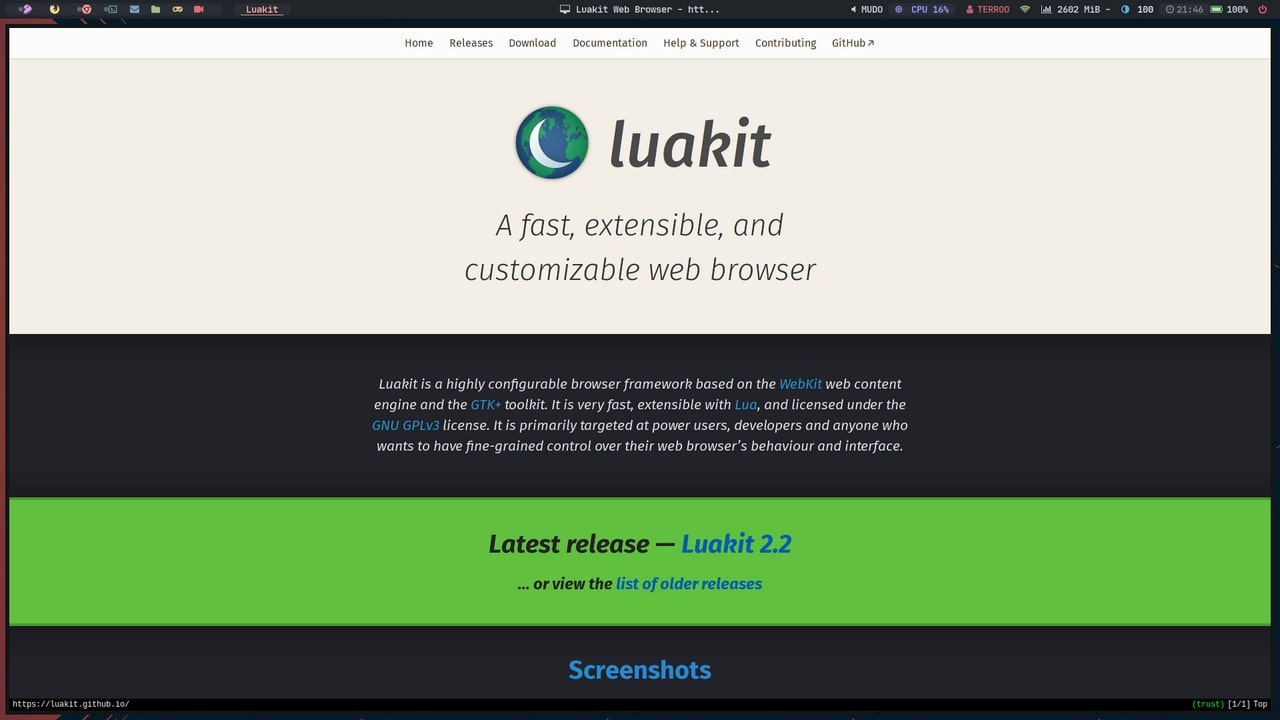
Luakit is a highly configurable web browser based on the WebKit engine and the GTK+ toolkit. It is very fast, extensible with Lua and licensed under the GNU GPLv3 license.
It is mainly aimed at advanced users, developers, users who want to evolve and better stick Vim/Neovim commands, and anyone who wants to have fine-grained control over their web browser’s behavior and interface.
Installation
It is possible to use LuaKit on several operating systems, such as: GNU/Linux, Windows, FreeBSD and OpenBSD.
To install LuaKit you can use your distro’s package manager, examples:
- On Gentoo:
emerge luakit - On Debian or Ubuntu:
sudo apt luakit - In Arch Linux:
pacman -S luakit - On FreeBSD:
pkg install luakit - On OpenBSD:
pkg_add luakit
And among others.
On Windows you will need to use WSL. Now it’s easier because to install anything in WSL, just use PowerShell using the command: wsl --install
You can also install on other Linux operating systems/distributions building from scratch, but first you will need to have the dependencies: Git, GMake, GCC, GTK3, WebKit2GTK, Lua 5.1/LuaJIT, Lua File System and SQLite3 .
After that, just clone the repository, enter it, build and install:
git clone https://github.com/luakit/luakit.git
luakit cd
make
sudo make installOnce properly installed, just look for LuaKit on your dashboard and open it, so that the home page is precisely LuaKit’s official website. Now let’s see some commands and tips for using LuaKit.
Commands and Shortcuts
LuaKit has the following modes: Command(by pressing ESC) and Insertion(by pressing the letter i, for example, to type in input, textarea and others) fields.
-
To navigate the command options press
ESCto enter command mode and then press TAB to navigate down through the available command hints andShift + Tabto go up through the options. -
If you choose
:help, for example, it will open the help page atluakit://binds/in a new tab, you can switch between tabs by clicking at the top of each tab or simply hittingCtrl + Tab. -
To open a URL, run the command
:open <url-name>or simply type the lettero google.comin command mode, it will open the URL in the TAB where you typed the command. -
If you want to open a URL in a new tab, type:
:tabopen URLor typet terminalroot.com.br -
To open a new empty TAB (no URL), press:
Ctrl + tor use the command::tabopenwithout providing URL. -
To close a TAB run the command
:closeor the key combination:Ctrl + wor justd -
To reopen a closed tab, press
u -
You can navigate a page using the mouse or the arrow keys:
kandjfor up and down respectively andhandlfor left and right respectively.
-
To go to the beginning of the page is identical to Vim, just type:
gg, and to go to the endG. -
You can also navigate between tabs by pressing
Alt + <tab-order-number>and to reorder the position of the tabs, use>and<. -
Pressing the letter
fdisplays and numbers the links on the page and to click on the number you want to type it and then pressEnter -
To browse the history backwards press
Shift + hand forwardShift + l -
If you want to display the history, run the command
:historyor type the letteruin command mode. You can clear the history by clickingClear All -
Searching for some word or content is also the same as Vim, just press
/and then type what you want to search, typingnit finds the next occurrence of what was typed. -
To refresh a page press
rwhich would be theF5of conventional browsers. -
Print a page or a document, use the command:
:print -
Bookmark a page run:
:bookmarkand to see your bookmarks use the same plural word::bookmarks -
To create snippets and run Lua commands, run:
:lua -
To inspect the DOM and run commands on the console, use:
:in→ console:alert("Hello, LuaKit")
Settings
Settings can be made by running the :settings command. It is possible to configure and define values for Lua metatables or just by clicking on the options. Actions such as:
- Disable or re-enable
:javascript - Enable save session as default
- Install plugins in
~/.config/luakit/plugins, plugins can be developed by yourself or cloned from the repository: https://github.com/luakit/luakit-plugins
And among several other settings.
- To exit Luakit, just run
:quitor simply pressShift + zand thenShift + q. If you want to exit and save the session of open pages to be reopened as soon as you open again run the command::wqor pressShift + ztwice.
Conclusion
For more usage tips, commands and settings:
- Access the official documentation at:
luakit://bindsor via the website:luakit.github.io/docs. - Or run in the terminal:
luakit --help - Or using the manual with the command in the terminal:
man luakit.
If you want a guide to the Lua Programming Language, go to: https://en.terminalroot.com.br/definitive-guide-to-lua-for-beginners/
Watch the video
The video is in Brazilian Portuguese, but it is possible to understand the usage, as the commands are universal.